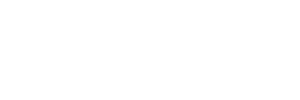KineMaster is a powerful video editing tool for Android that enables you to create professional-looking videos with ease. The app comes with a wide range of features that allow you to edit your videos in a variety of ways. You can trim, crop, and rotate your videos, as well as add text, filters, and transitions. KineMaster also supports multi-track audio, so you can add narration or background music to your videos.
KineMaster is a powerful video editing tool that allows users to create stunning videos with ease. The app is packed with features that enable users to edit videos like a pro, without having to worry about the technicalities. KineMaster also allows users to share their videos with the world, through social media platforms such as YouTube and Facebook.
For those who are new to video editing, KineMaster is the perfect app to start with. The app is user-friendly and comes with a tutorial that walks users through the various features. KineMaster also has a wide range of templates and effects that users can choose from to make their videos stand out. For those who are looking for a more professional video editing tool, KineMaster is also a great option. The app has all the features that one would expect from a professional video editing tool, such as the ability to add voiceovers, transitions, and even green screen effects. KineMaster also makes it easy to export videos in high-quality, which is perfect for those who want to create videos for professional use.
Overall, KineMaster is a great video editing tool for both beginners and professionals. The app is packed with features, yet is still user-friendly and easy to use. Whether you want to create a simple video or a professional-looking production, KineMaster is the perfect app for the job.
Step-by-Step Guide How to Use KineMaster
- Download KineMaster app from Google Play Store. Create an account on the app (using your email or facebook account).
- Once you open the app, you’ll see the main interface of KineMaster.
- There are three main sections in KineMaster app.
- The first section is the Media Library where you can add photos, videos, audio and transition effects.
- The second section is the Timeline where you can edit your video.
- The third section is the Preview where you can see how your video will look once you’re done editing.
- To add your photos and videos, tap on the “+” button on the Media Library section.
- You can either select photos and videos from your device’s storage or from your social media accounts (like Facebook, Instagram, etc).
- Once you’ve added your photos and videos, you can start editing them on the Timeline section.
- To edit a video, tap on it and then you can trim, split, duplicate or delete it.
- To edit a photo, tap on it and then you can crop, rotate, add effects or even draw on it.
- To add transition effects, tap on the “Transition” button on the Timeline section and then select the effect that you want to add.
- You can also add audio files to your video by tapping on the “Audio” button on the Timeline section.
- When you’re done editing, tap on the “Export” button to save your video.
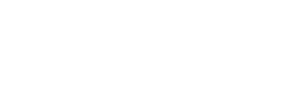

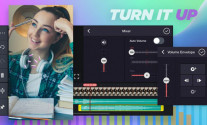
 What Is KineMaster and How to Use?
What Is KineMaster and How to Use?
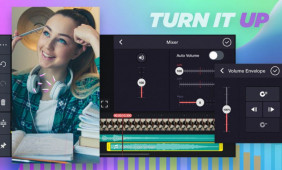 Best Apps Similar to KineMaster
Best Apps Similar to KineMaster